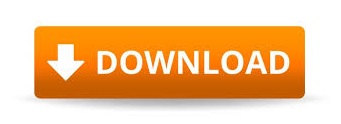

open an instance of LXTerminal), and still can’t see it on boot. I have tried using systemd, init.d, rc.local, and cron to execute my bash script in order to invoke a program (e.g. But I want to login to this session automatically & open the terminal.I have been trying to get a program to start automatically on boot. Īdded it able to login with my new username and password.
#Raspbian see programs running on startup password
I have tried it by chnaging the pi password and login with the new password still it not worked.Īlso I have added a new test user and tried the same steps. Please suggest the solution why i am not able to login to PI & also I want it to Login automatically in LXDE session without asking user and password. I tried to login using username pi and password raspberry ,but I am not able to login to the session. Then I open it manually and done the startx on terminal.īut next time when I putted a reboot command & reboot my system ,it asked me a login ID and password on GUI to login to Raspnerry pi. Nano /etc/xdg/lxsession/LXDE-pi/autostartĪdded rebooted the system my system boots automatically without login in Pi user but it does not open the terminal automatically.

I have installed the raspbian using Noobs and Tried the Autostart steps given below. Note 2 : Make sure your commands come before the line. I would tend to put the larger applications first so they have as much time as possible to fire up. Note 1 : The order that you place the application commands doesn’t always mean they will load in that order as different applications will take different amounts of time to load completely. Whichever method you used just type startx from the command line and your chosen applications should load automatically. If another user is logged in they wouldn’t have access to this directory so LXDE may not be able to autoload it. This works best with Method 2 as in this example the Python script is stored in the home directory of the default Pi user. You can auto-launch your own Python scripts by adding the line : /home/pi/example.py When I am in a Python-Minecraft mood I launch Minecraft and a terminal window ready for executing scripts using the following lines : assume the Minecraft executable is located in ~/mcpi/ (same as /home/pi/mcpi/). Auto-run MinecraftĪssuming you have already installed Minecraft on your Pi you can auto-run it as well. Method 2 will take priority over Method 1. This means you can no longer use both methods at the same time. Since v0.4.9 If both files are present, lxsession only executes the local file. The LXDE desktop should load and your chosen applications should launch. Once your configuration file has been updated you are ready to test.

It is usually blank when you first edit it so just add the applications you need to auto-load: save and exit the nano editor press CTRL-X, Y and then ENTER. The alternative method is to create a configuration file that is unique to the currently logged in user. First you need to edit this text file : sudo nano ~/.config/lxsession/LXDE/autostartĪs in Method 1 this file represents a list of commands to be executed when the GUI loads. You can use your preferred text editor if nano isn’t your first choice. For example if I add lines for LXTerminal and Leafpad my file looks like this : -profile -desktop -profile save and exit the nano editor press CTRL-X, Y and then ENTER. Note : The newer Raspbian image changed the folder “LXDE” to “LXDE-pi” so the line above has been updated.Īfter the last line add a line for each application you wish to autorun. Use the following command to launch the nano text editor and edit the autostart file : sudo nano /etc/xdg/lxsession/LXDE-pi/autostart Usually this user is the default ‘Pi’ account. They will load whenever LXDE is loaded regardless of what user is logged in at the time. This method uses a global list of autostart applications that applies to all user accounts. Start by booting your Pi to the command prompt. For most people either one will work but if in doubt use Method 1. In the examples below I’ve added two applications (LXTerminal and Leafpad) but you can add however many you need.

Popular choices might include LXTerminal, Scratch, Midori and Leafpad. In your projects you may want to auto-load one or more of these applications when you run startx to save you having to launch them manually. Within this environment there are plenty of applications and utilities. If you use the Raspbian operating system on your Raspberry Pi you will be aware that when you type startx you launch the graphical user interface “LXDE”.
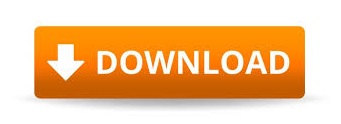

 0 kommentar(er)
0 kommentar(er)
